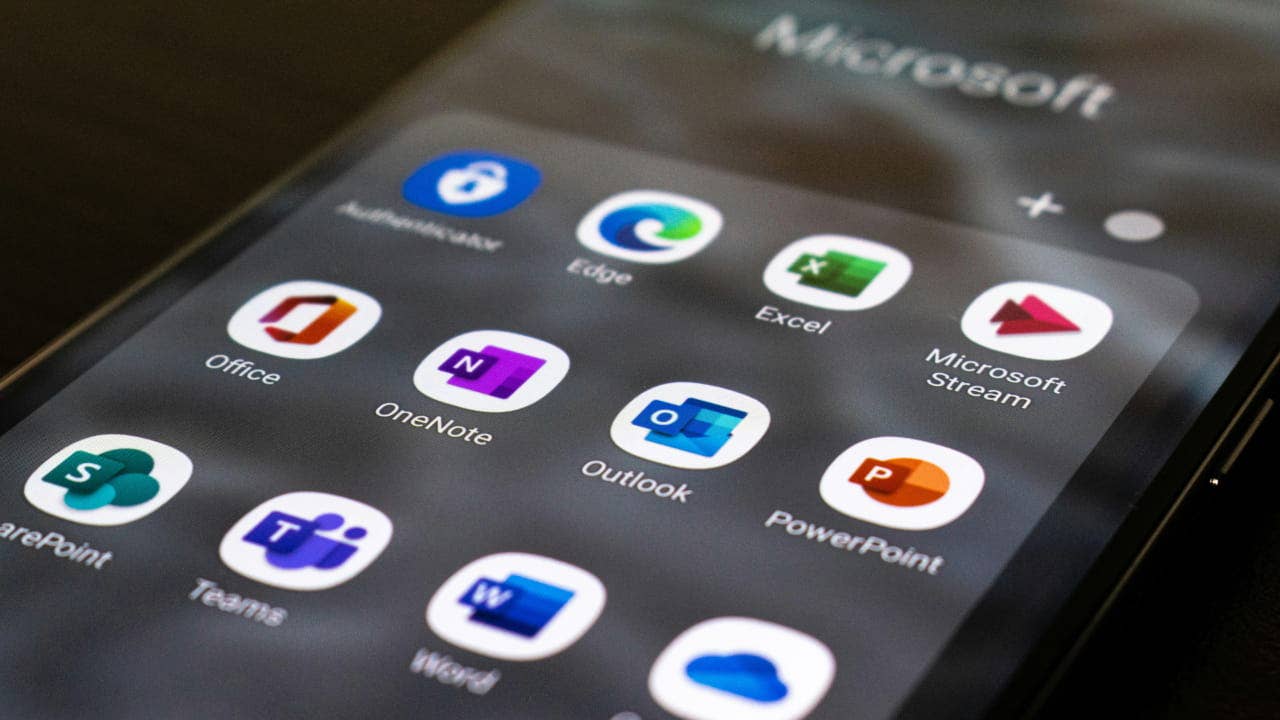Technology is not just built for your convenience. If utilized correctly, it can also improve the functions of your daily life. For those who experience mobility challenges, the iPhone’s accessibility features can improve their quality of life. That’s why we appreciate Michael’s question about how to use voice services on his iPhone.
“I am blind. I am looking for an app I can use on my iPhone so I can verbally ask a question to a search engine and get a verbal answer.” — Michael, Manassas, Virginia
Several iPhone features, including Siri, VoiceOver and Spoken Content, are available. These can be used in tandem to help you search the web verbally and get a verbal response without downloading an additional app. If these native features don’t fit the bill, two apps rose to the top for working with voice commands.
Hopefully, you already have the Spoken Content feature set up so that you can read this article aloud. If you don’t already have that set up on your device, here is our article on how to get your phone to read articles aloud for step-by-step guidance.
CLICK TO GET KURT’S FREE CYBERGUY NEWSLETTER WITH SECURITY ALERTS, QUICK VIDEO TIPS, TECH REVIEWS AND EASY HOW-TO’S TO MAKE YOU SMARTER

Side button on iPhone (Apple)
How to use Siri to help search the web
Siri is an excellent tool for helping with almost any task you can do manually on the iPhone. Follow the steps below to use Siri to search the web and verbally provide feedback or answers.
For iPhone 8 and older:
- Press and hold the Home button (usually located at the bottom middle of your iPhone)
- Say something like “Search the web for how to use Siri to search the web.”
- Siri will display a list of search results from the web. You can tap on any results to open them in Safari.
- If you want Siri to read the search results aloud, you can say “Read it” or “Read it again” after Siri has displayed the search results.
For iPhone X and newer:
- Press and hold the Side button (usually located on the right side of your iPhone) or say, “Hey, Siri” to activate Siri.
- Say something like, “Search the web for how to use Siri to search the web.”
- Siri will display a list of search results from the web. You can tap on any results to open them in Safari.
- If you want Siri to read the search results aloud, you can say “Read it” or “Read it again” after Siri has displayed the search results.
If there are many search results and tapping the results proves to require additional help, please check out how to set up “VoiceOver” below. It will announce whatever you tap on your iPhone screen so you can have the Siri results verbalized to you.
MORE: HOW TO USE SIRI WITHOUT SAYING ‘HEY’
How to use VoiceOver to take Siri to the next level
This begs the next question: once Siri presents you with the search results, how do you select and utilize the previously mentioned read-aloud features? This is where another accessibility feature on the iPhone called “VoiceOver” comes into play.
The great function of this feature is that it speaks aloud to the different options on your screen as you move your fingers over them. So, for instance, even if Siri pulls up your search results based on your verbal question, Siri sometimes has difficulty selecting the articles it has pulled up for you to read.
For those who are visually impaired or blind, there is no point in pulling up search results you can’t navigate once you get them. But because “VoiceOver” speaks out loud what you are grazing your finger over, you can hear the article title or other action you want to take on the iPhone. Then, you can double-tap to select the option you want.
How to turn on VoiceOver on an iPhone
- Go to your iPhone’s Home Screen
- Tap Settings
- Scroll down and tap Accessibility
- Tap VoiceOver

Steps to turn on VoiceOver on iPhone (Kurt “CyberGuy” Knutsson)
- Tap the toggle to the right of the “VoiceOver” option
- Then the grayed-out button should appear green if it has been turned on.

Steps to turn on VoiceOver on iPhone (Kurt “CyberGuy” Knutsson)
For example, if you put your finger over the “Accessibility” button or option with VoiceOver on, the iPhone will announce the “Accessibility back button” to let you know that’s the option you are touching. If you then tap twice, it will take you back to the Settings menu.
It takes a little getting used to, but once you get the hang of it, the iPhone becomes much easier to navigate. Visually impaired users can also blend the voice-activated features with the tactile features.

Woman using VoiceOver on iPhone (Kurt “CyberGuy” Knutsson)
MORE: 8 GREAT IPHONE ACCESSIBILITY TIPS TO MAKE LIFE EASIER
How to use Alexa to navigate verbally
You can also use the Alexa app and Alexa device to unlock voice-activated support when using your iPhone and other smart devices. To utilize these features, go to the device settings on your Alexa app and enable “Alexa Hands-Free mode.”
Much like Siri on iPhones X or later, Alexa will respond to your voice whenever you say “Alexa” when the app is open and in use. To learn more about Alexa’s features, check out four common things Alexa can do better than you.
MORE: IS ALEXA SECRETLY LISTENING TO YOUR PRIVATE CONVERSATIONS?
How to use Google Assistant to navigate verbally
You can also use the Google Assistant app to unlock voice-activated support when using your iPhone or other smart devices. Once you’ve downloaded and configured the app to your liking and specification, there are three ways to interact with Google Assistant:
1. Tap the microphone icon
2. Type your question or command
3. If enabled, say, “Hey Siri, Hey Google.” When using this feature, Siri will open the Google Assistant app with your request and the Google Assistant will respond.
If you already have a Google account and use many of their apps, Google Assistant will help you navigate them fluidly. However, it is important to note that it is not as deeply integrated into the iOS system as Siri.
MORE: UNFORGETTABLE MOTHER’S DAY GIFTS 2024
Kurt’s key takeaways
Advancements in iPhone features can improve the ability of those with visual impairments and other mobility issues to utilize technology to the fullest. Between Siri’s ability to respond to verbal commands (with a simple click of a button or verbal request) and the accessibility features’ ability to help verbally navigate your phone and Siri’s responses, all users can maximize the power of their iPhones.
What additional features would you like to see in future smartphone updates to improve accessibility? Let us know by writing us at Cyberguy.com/Contact.
For more of my tech tips and security alerts, subscribe to my free CyberGuy Report Newsletter by heading to Cyberguy.com/Newsletter.
Ask Kurt a question or let us know what stories you’d like us to cover.
Answers to the most asked CyberGuy questions:
Copyright 2024 CyberGuy.com. All rights reserved.